Upgrading to a new Version of Ticker Toolkit™
Upgrading to a new version of Ticker Toolkit™ is achieved by performing the following steps:
- Create a Full Backup of your Ticker Toolkit™ data and settings (click the ‘Full Backup’ button on the Ticker Toolkit™ Control Panel)
- Uninstall the old version of Ticker Toolkit™
Warning: Perform the ‘Full Backup’ in Step 1 BEFORE uninstalling Ticker Toolkit™, if you want to retain your Ticker Toolkit™ data and settings. - Install the new version of Ticker Toolkit™
- Restore the data and settings that you saved in Step 1 (above) (click the ‘Full Restore’ button on the Ticker Toolkit™ Control Panel)
- Click an ‘Update’ button to retrieve the latest stock data from your configured stock data source
Step 1: Create a Full Backup of your Ticker Toolkit™ data and settings
If you have datasheets populated with stock symbols, price targets, share quantities and notes (herein referred to as ‘data’) and evaluation thresholds, programmed stock search preset buttons and configured options on the Ticker Toolkit™ Control Panel (herein referred to as ‘settings’), you will probably want to retain your data and settings when you upgrade to a new version of Ticker Toolkit™. The ‘Full Backup’ functionality, available on registered copies of Ticker Toolkit™, allows you to save your data and settings to be restored in another copy of Ticker Toolkit™ (in this case, to be restored in your new version of Ticker Toolkit™). If you would like to retain data and settings in a Trial version of Ticker Toolkit™, click here to visit the Purchase Page where you will find instructions for activating your copy of Ticker Toolkit™. If you do not wish to retain Ticker Toolkit™ settings and data, you can proceed to Step 2.
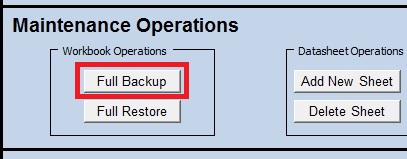 Figure 1: Click the ‘Full Backup’ button on the Control Panel
Figure 1: Click the ‘Full Backup’ button on the Control Panel
Click the ‘Full Backup’ button on the Ticker Toolkit™ Control Panel (Figure 1) to create a full backup of all of your data and settings. Select the folder where you would like to store your full backup file as shown in Figure 2 and Click ‘Open.’ Note that we created a backup folder named ‘Data Backup’ for this illustration.
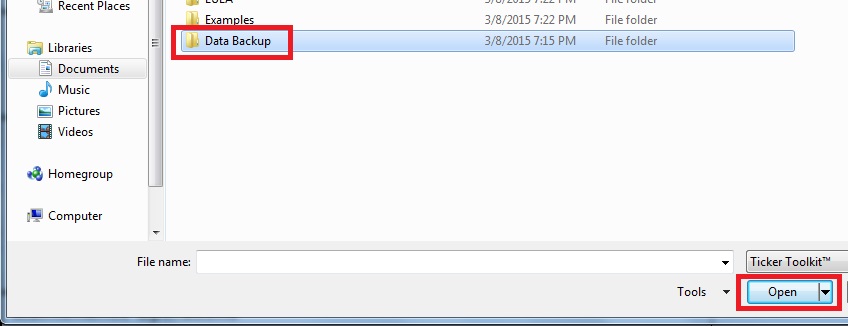 Figure 2: Select the data backup folder and click ‘Open’
Figure 2: Select the data backup folder and click ‘Open’
Specify the name of your ‘Full Backup’ file and click ‘Save’ as shown in Figure 3. For this illustration, we’ve adopted a backup file naming convention of ‘backup ‘ and the date (MMDDYY).
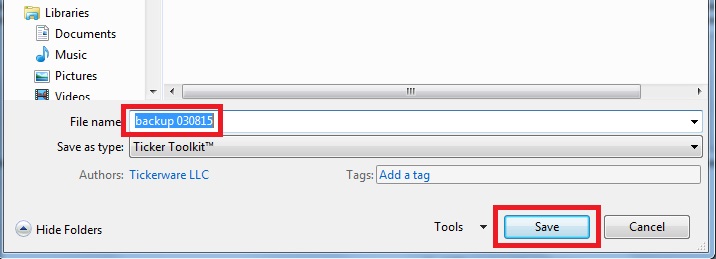 Figure 3: Specify the backup file name and click ‘Save’
Figure 3: Specify the backup file name and click ‘Save’
The ‘Full Backup’ will complete in a matter of seconds. Ticker Toolkit™ will not respond to any other commands while the backup is in process, so you’ll know your backup is complete when normal Ticker Toolkit™ operations resume. For added assurance of your completed backup, confirm the presence of the backup file that you created in the folder that you designated in Figure 2.
Step 2: Uninstall the old version of Ticker Toolkit
Warning: Ticker Toolkit™ data and settings cannot be recovered after Ticker Toolkit™ is uninstalled. Perform the ‘Full Backup’ in Step 1 BEFORE uninstalling Ticker Toolkit™, if you want to retain your Ticker Toolkit™ data and settings.
After you have completed a full backup in Step 1 (or you have determined that you do not wish to save any of your data and settings), uninstall your old version of Ticker Toolkit™ via the Windows Control Panel -> Uninstall Programs. You’ll see Ticker Toolkit™ listed in the ‘Uninstall Programs’ listing as shown in Figure 4.
![]() Figure 4: Uninstall Ticker Toolkit™ via Windows Control Panel -> Uninstall Programs
Figure 4: Uninstall Ticker Toolkit™ via Windows Control Panel -> Uninstall Programs
Step 3: Install the new version of Ticker Toolkit™
To install the latest version of Ticker Toolkit™, follow the installation instructions on the Ticker Toolkit™ website Download Page. Click here to proceed to the Download Page.
Step 4: Restore the data and settings that you saved in Step 1
After you have installed your new version of Ticker Toolkit™, restore your data and settings by clicking the ‘Full Restore’ button on the Ticker Toolkit™ Control Panel (Figure 5). Ticker Toolkit™ will prompt you to confirm the ‘Full Restore’ as shown in Figure 6. Click ‘Yes’ to proceed.
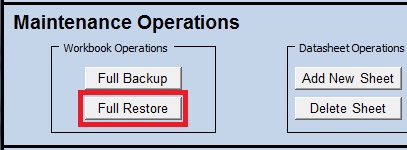 Figure 5: Click the ‘Full Restore’ button on the Ticker Toolkit™ Control Panel
Figure 5: Click the ‘Full Restore’ button on the Ticker Toolkit™ Control Panel
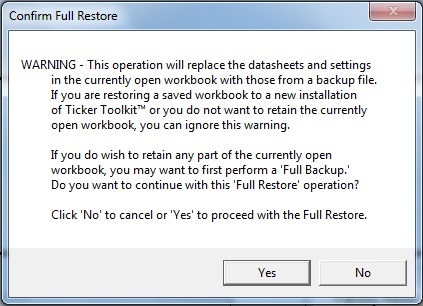 Figure 6: Click ‘Yes’ to proceed with the ‘Full Restore’
Figure 6: Click ‘Yes’ to proceed with the ‘Full Restore’
Select the ‘Full Backup’ data file that you created in Step 1 and click ‘Open’ as shown in Figure 7. When the ‘Full Restore’ is complete, Ticker Toolkit™ will display the message shown in Figure 8.
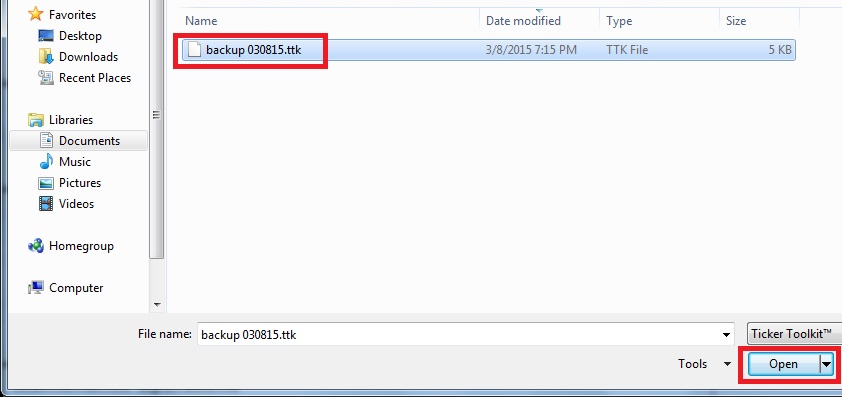 Figure 7: Select the ‘Full Backup’ file that you created in Step 1
Figure 7: Select the ‘Full Backup’ file that you created in Step 1
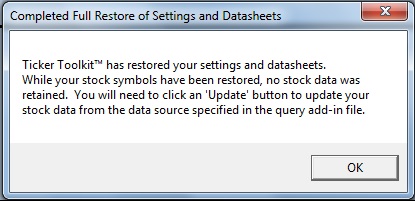 Figure 8: Message displayed when ‘Full Restore’ is complete
Figure 8: Message displayed when ‘Full Restore’ is complete
Step 5: Retrieve the latest stock data from your configured stock data source
At this point, your Ticker Toolkit™ workbook contains the data and settings that you saved, but it does not contain any data that you previously retrieved from your stock data source. Click the ‘Update All Datasheets’ button on the Ticker Toolkit™ Control Panel (see Figure 9) to update the stock data on all of your restored datasheets.
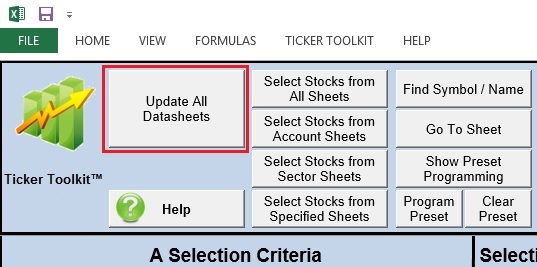 Figure 9: Click ‘Update All Datasheets’ to retrieve the latest stock data
Figure 9: Click ‘Update All Datasheets’ to retrieve the latest stock data
Your Ticker Toolkit™ upgrade is now finished.
*Windows is a registered Trademark of Microsoft Corporation