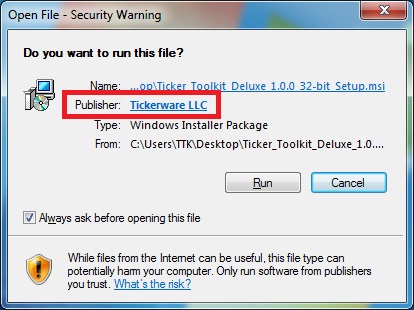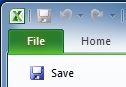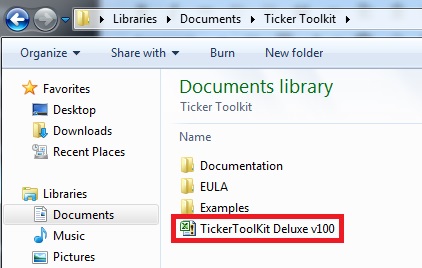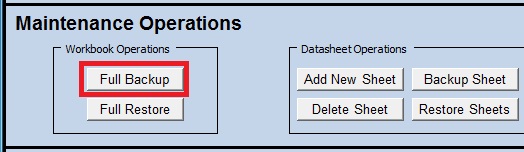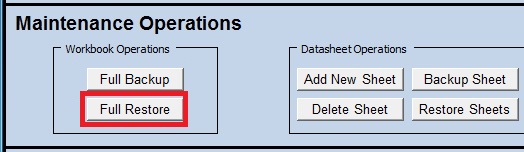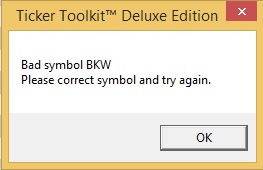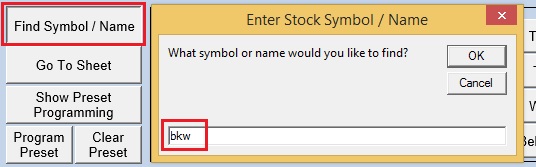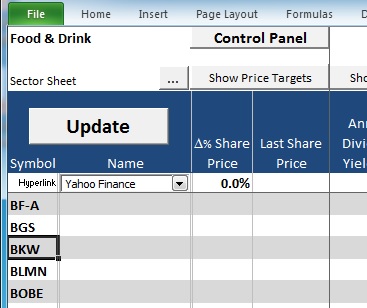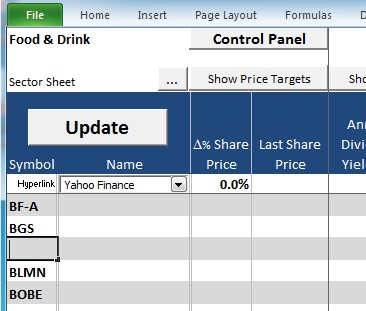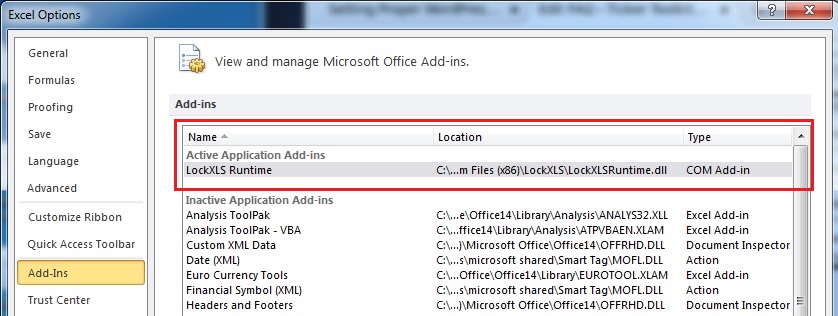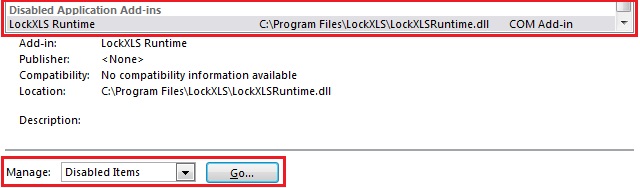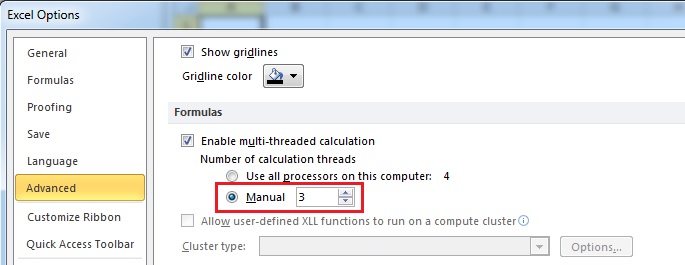Frequently Asked Questions
Click on a FAQ title to expand or collapse the answer.
Getting Started
What Microsoft Updates are required for Excel 2013?
Ticker Toolkit™ Basic Edition requires Microsoft Excel 2013 Update KB3101499, if you are running Excel 2013 on your PC. See details below.
Microsoft discovered several Excel 2013 implementation issues that have been resolved in Microsoft Update KB3101499 (released on November 10, 2015). This update should be applied as part of Windows Update if your Microsoft Updates are configured to automatically update Windows and Microsoft Applications. If you are manually installing Microsoft application updates and you are running Excel 2013 on your PC, please be sure to install Microsoft Update KB3101499 before running Ticker Toolkit™. Without this update, you may be unable to enter stock symbols on your Ticker Toolkit™ Basic Edition datasheet when you use Ticker Toolkit™ for the first time.
*Excel is a registered trademark of Microsoft Corporation.
Why does my anti-virus software warn me when I download and/or install Ticker Toolkit™?
The Ticker Toolkit™ installation files are built on a dedicated server, scanned for viruses and then digitally signed before they are uploaded to our web server. Anti-virus software that actually scans the Ticker Toolkit™ installation files will inform you that the files are clean and free from viruses. You should only run Ticker Toolkit™ installation files that you download from the Ticker Toolkit™ website. For added assurance, you should confirm that the installation file is digitally signed by Tickerware LLC to confirm its authenticity after you double-click on the Ticker Toolkit™ installation file that you downloaded. To confirm authenticity, you should see ‘Publisher: Tickerware LLC’ in the installer confirmation prompt that appears when you double-click on the installer icon.
If your anti-virus software does warn you about downloading the Ticker Toolkit™ installation file, it is most likely because your anti-virus software ‘sees’ the .msi file extension and warns based purely on this file name extension without actually scanning the file for viruses. While .msi files are a generally accepted way to install software on Microsoft Windows (.MSI originally stood for Microsoft Installer), it is true that files of type .msi can be harmful and you should always confirm the source of these files before running them on your PC. If you do attempt to run a Ticker Toolkit™ installer and you do not see the ‘Publisher: Tickerware LLC’ in the installation prompt (as shown above), click ‘Cancel’ and do not continue to run this file. Instead, please delete the file from your PC and report this via the Ticker Toolkit™ Support page. Note that as of this writing, we have not received any reports of counterfeit Ticker Toolkit™ installation files.
*Windows is a registered trademark of Microsoft Corporation.
What is the difference between ‘File->Save’ and ‘Full Backup?’
Excel’s File->Save mechanism is the way that you will routinely save your Ticker Toolkit™ stock workbook. The ‘Full Backup’ button on the Ticker Toolkit™ Control Panel (different from Excel’s File->Save mechanism) is the way that you will share your stock workbook with other Ticker Toolkit™ users, the way that you will create a backup file for disaster recovery (e.g. for recovery from an unexpected Windows or Excel shut-down) and for migrating to new versions of Ticker Toolkit™. You will be prompted to create a Ticker Toolkit™ ‘Full Backup’ when you click ‘File->Save’ and when you close the Ticker Toolkit™ workbook and you should create a new ‘Full Backup’ on a regular basis. If Excel or Windows does shut-down unexpectedly and, upon re-opening your Ticker Toolkit™ stock workbook, Excel prompts you to automatically recover your stock workbook, you should not let Excel attempt to recover your workbook (it can’t recover corrupted data in your stock workbook, since the workbook is encrypted). Instead, open Ticker Toolkit™ and if you suspect data loss or corruption, click ‘Full Restore’ to load your last ‘Full Backup’ file. Note that the ‘Full Backup’ function becomes available after you purchase and activate your copy of Ticker Toolkit™. See details below.
Details
Since Ticker Toolkit™ runs within Excel, your stock workbook is saved as an Excel workbook via Excel’s ‘File->Save’ mechanism (the same mechanism that saves your workbook when you exit Excel). Excel’s ‘File->Save’ mechanism is the way that you will save your Ticker Toolkit™ stock workbook on a regular basis.
The Ticker Toolkit™ stock workbook is saved as an encrypted Excel .xlsm file in the ‘Documents\Ticker Toolkit’ folder on your PC.
During normal operation, you will save your stock workbook using ‘File->Save’ and you will open your stock workbook by double-clicking on the Ticker Toolkit™ desktop icon or by clicking on the icon in your Start menu.
Since the Ticker Toolkit™ stock workbook is encrypted, Excel may not be able to recover your stock workbook in the event of an unexpected Windows or Excel shut-down. If Excel does prompt you to automatically recover your stock workbook after an unexpected shut-down, do not let Excel attempt to recover your workbook. Instead, open Ticker Toolkit™ and click ‘Full Restore’ (see details below) to recover your stock workbook from a Ticker Toolkit™ backup file that you create by clicking the ‘Full Backup’ button on the Control Panel.
The ‘Full Backup’ file that you create contains your settings, programmed stock search Presets (Deluxe Edition only), stock datasheets, the stocks that you entered on each datasheet, your stock price targets, your stock notes and any stock share quantities that you entered. It does not contain stock data that you retrieved from your selected stock data source, so after you load a ‘Full Backup’ file, you will need to click one of the ‘Update’ buttons on the Control Panel or an ‘Update’ button on one of your datasheets to retrieve the latest stock data.
In addition to using the ‘Full Backup’ file for disaster recovery, you can share your ‘Full Backup’ file with other Ticker Toolkit™ users and you will use your ‘Full Backup’ file when you migrate to a new version of Ticker Toolkit™.
To load a stock workbook from a ‘Full Backup’ file, click the ‘Full Restore’ button on the Ticker Toolkit™ Control Panel.
The default location of your Ticker Toolkit™ backup files is the ‘Documents\Ticker Toolkit’ directory on your PC. You can change the default location for your Ticker Toolkit™ backup files by clicking the ‘Set Data Folder’ button in the ‘Miscellaneous Settings’ section of your Ticker Toolkit™ Control Panel.
Excel and Windows are registered trademarks of Microsoft Corporation
Does Ticker Toolkit™ use the Excel program menus?
Use the Ticker Toolkit™ Control Panel instead of the Excel program menus (e.g. Home, View, Formulas, etc.) to configure, control and manage Ticker Toolkit™. The only program menus (at the top of the Excel application window) you’ll use with Ticker Toolkit™ are File->Save (to save your workbook), File->Close or File->Exit (to close your workbook) and the ‘Ticker Toolkit’ menu to activate your copy of Ticker Toolkit™ after your free trial period. See details below.
Details
One of the first things you’ll notice when you start using Ticker Toolkit™ is that it provides a ‘Control Panel’ which you’ll use to configure, control and manage your stock workbook. You will NOT use the Excel program menus (with the exception of File->Save to save your stock workbook and File->Close or File->Exit to close your stock workbook). For all but these simple Excel save and close operations and for activating your copy of Ticker Toolkit™, you should ignore the Excel program menus (e.g. Home, Insert, View, etc.) that appear at the top of the Excel program window. Excel program menus were used during the development of Ticker Toolkit™ Version 1, but have no purpose in the customer use of Ticker Toolkit™. See additional details below.
Additional Details
Ticker Toolkit™ Version 1 is designed to be a full-featured stock analysis tool for do-it-yourself stock investors who want a low-cost, easily-customized, extremely capable solution. In order to achieve a low cost without compromising functionality, Ticker Toolkit™ leverages some basic capabilities included in Microsoft Excel (e.g. spreadsheets and conditional formatting for color-coding). This dependency on Excel was a conscious decision made by Tickerware LLC for the initial release of Ticker Toolkit™. Tickerware LLC recognizes that this Excel dependency may limit customer use and limit Ticker Toolkit™ adoption. Tickerware LLC will continue to assess this dependency for future product versions. For now, do-it-yourself stock investors who already own Excel 2007 or later running on Microsoft Windows will enjoy the robust and powerful features and capabilities of Ticker Toolkit™ Version 1.
Excel is a registered trademark of Microsoft Corporation.
How do I determine whether I need 32-bit or 64-bit Ticker Toolkit™?
Ticker Toolkit™ runs on any version of Microsoft Windows as long as you have installed Microsoft Excel 2007 or later. If you have Excel 2007, you must download the 32-bit Ticker Toolkit™ installer, since Excel 2007 is available only as a 32-bit version. If you are running Excel 2010 or later, you will need to know whether you’re running 32-bit or 64-bit Excel in order to download the respective 32-bit or 64-bit Ticker Toolkit™ installer. If you are running Excel 2010 or later, click here for help with determining whether you’re running 32-bit or 64-bit Excel.
*Windows and Excel are registered trademarks of Microsoft Corporation.
How do I fix a bad ticker symbol on my datasheet?
If you entered an incorrect ticker symbol on one of your datasheets or a ticker symbol has been changed or deleted by the stock exchange on which it was listed, Ticker Toolkit™ will display an error message similar to the following error message if you attempt to update the stock data for the bad ticker symbol.
In order to resolve this error, you will need to delete the bad symbol and, if necessary, enter the correct symbol. To delete the bad symbol, go to the datasheet(s) on which the symbol is located. If you’re running Ticker Toolkit™ Deluxe Edition and you have multiple datasheets, click the “Find Symbol / Name” button on the Ticker Toolkit™ Control Panel, enter the symbol that you wish to delete (in this case, ‘bkw’) and click ‘OK.’
Once you’re on a datasheet containing the bad symbol, click on the bad symbol to select it.
Then press your ‘Delete’ or ‘Backspace’ key and press ‘Enter’ to delete the bad symbol.
With the bad symbol deleted, you can click ‘Update’ (which will automatically re-sort the remaining ticker symbols to remove the blank cell) or, after you’ve pressed ‘Enter’ to process the deleted symbol, you can enter a new ticker symbol in the blank cell and then click ‘Update’ to update the datasheet. Repeat this for each datasheet on which the bad symbol is located.
Note that you will inevitably encounter ‘bad symbols,’ because ticker symbols do change and are deleted (for example, as a result of company mergers and acquisitions). You may even find ‘bad symbols’ in example workbooks that are provided in downloads from the Ticker Toolkit™ website, because ticker symbols may be changed or deleted after the example workbook is created.
Can I have the Basic and Deluxe editions installed simultaneously?
The simultaneous installation of Ticker Toolkit™ Basic and Deluxe editions on the same PC is not supported. You may experience erratic behavior of the installed products if they are both installed simultaneously. If you have installed both the Basic and Deluxe editions of Ticker Toolkit™, please uninstall both editions (via Control Panel->Uninstall Programs) and then install the one edition (Deluxe or Basic) that you wish to run. If you are evaluating both editions, please evaluate them by installing each one separately.
Why is Excel unable to open my Ticker Toolkit™ workbook?
The Ticker Toolkit™ workbook is encrypted so that it can only be opened with your copy of Microsoft Excel. The workbook protection and licensing mechanism used by Ticker Toolkit™ is provided by LockXLS, a product of Spreadsheet Tools Corporation. If you see the error message below, it is most likely because the required LockXLS components are not properly installed on your PC.
In order to determine whether LockXLS is properly installed, inspect the status of your Excel Add-ins. How you access the Excel Add-in listing will depend on your version of Microsoft Excel. In Excel 2010, go to File->Options->Add-Ins where you’ll see the following listing of Active and Inactive Microsoft Office Add-ins. The “LockXLS Runtime” should appear as an Active Application Add-in as shown if Ticker Toolkit™ has been properly installed.
If LockXLS Runtime does not appear as an Active Application Add-in:
- Does LockXLS Runtime appear in the list of disabled Add-Ins as shown below?
If so, Excel may have failed to start at one time and Excel disabled the LockXLS Add-in in an attempt to fix the start-up issue. In this case, restore Ticker Toolkit™ functionality by doing the following: - Did you run the 32-bit Ticker Toolkit™ installer on a PC with 64-bit Microsoft Excel?
If so, uninstall Ticker Toolkit™. Then visit https://www.tickertoolkit.com/download and follow the instructions for 64-bit Microsoft Excel. Now try opening your Ticker Toolkit™ workbook. - Did you forget to install the 64-bit LockXLS Runtime for 64-bit Excel during your 64-bit Ticker Toolkit™installation? If so, visit https://www.tickertoolkit.com/download to download and install the LockXLS Runtime for 64-bit Microsoft Excel. Now try opening your Ticker Toolkit™ workbook.
- Did you install Ticker Toolkit™ for 64-bit Microsoft Excel when your PC is actually running 32-bit Microsoft Excel? If so, uninstall both Ticker Toolkit™ and LockXLS Runtime from your PC. Both Ticker Toolkit™ and LockXLS Runtime should be listed in your Control Panel->Uninstall Programs listing as shown below. Then download and install the 32-bit Ticker Toolkit™ installer at https://www.tickertoolkit.com/download. Now try to open your Ticker Toolkit™ workbook.Note that, unlike the 64-bit installation, when you install Ticker Toolkit™ for 32-bit Excel, only Ticker Toolkit™ appears in the Control Panel->Uninstall Programs listing (not LockXLS Runtime).
If none of these suggestions work for you, please visit the Ticker Toolkit™ website support page at https://www.tickertoolkit.com/support to submit a help request. Thank you.
What’s the quickest way to start using Ticker Toolkit™?
If you like to dive in and figure things out as you go, the quickest way to start using Ticker Toolkit™ is to follow the 2-page ‘Quick-start Guide’ and view the 5-minute ‘Quick-start Video.’ If you are more methodical and prefer to learn all of the features and capabilities, follow the ‘Getting Started Guide.’ You’ll also want to review the ‘Ticker Toolkit Information Sheet’ for a brief summary of the Ticker Toolkit™ features and capabilities.
- Click here to download Ticker Toolkit™ instructional documents
- Click here to view Ticker Toolkit™ instructional videos
- Click here to download a free 30-day trial of Ticker Toolkit™
You’ll also find instructions located in the ‘Documents\Ticker Toolkit\Documentation’ folder located on your PC after you install Ticker Toolkit™.
How-To …
How do I add an Insider Trading Activity report to Ticker Toolkit™?
Ticker Toolkit™ can be easily customized with your own preferred stock analysis tools. Before buying or selling a stock, many stock investors like to know the insider stock buys and sells to assess management’s level of confidence in their own company. Click here to download a whitepaper that explains how to add an Insider Trading Activity report to Ticker Toolkit™. You’ll be able to follow the steps in this whitepaper to add your own tools.
How do I change/configure the Ticker Toolkit™ stock data source?
Ticker Toolkit™ retrieves stock quote data from a user-configurable stock data source. The Ticker Toolkit™ installer configures an example data source, so that you can immediately begin using Ticker Toolkit™ with minimal configuration. Click here to view the on-line help page that explains how to change/configure the Ticker Toolkit™ stock data source.
How do I upgrade Ticker Toolkit™ without losing my data and settings?
Click here to view the on-line help page that provides instructions for upgrading to a new version of Ticker Toolkit™.
How do I customize the Hyperlinks Menu?
Ticker Toolkit™ allows you to customize hyperlinks that open to your favorite, trusted news and information sources. You can configure up to nine different hyperlinks that you then activate by clicking on any one of the stock names on your datasheets. The hyperlinks give you one-click access to stock-specific information about each stock in your workbook. Click here to view the on-line help page that provides instructions and examples for customizing your hyperlinks.
How do I submit suggestions and feedback?
We welcome your feedback on all aspects of Ticker Toolkit™ including the product, the download/purchasing process, documentation/videos and the website. If you have any suggestions for improvements and new features, please submit them via our support page at https://www.tickertoolkit.com/support or e-mail us at support@tickertoolkit.com. Thank you.
How do I fix a bad ticker symbol on my datasheet?
If you entered an incorrect ticker symbol on one of your datasheets or a ticker symbol has been changed or deleted by the stock exchange on which it was listed, Ticker Toolkit™ will display an error message similar to the following error message if you attempt to update the stock data for the bad ticker symbol.
In order to resolve this error, you will need to delete the bad symbol and, if necessary, enter the correct symbol. To delete the bad symbol, go to the datasheet(s) on which the symbol is located. If you’re running Ticker Toolkit™ Deluxe Edition and you have multiple datasheets, click the “Find Symbol / Name” button on the Ticker Toolkit™ Control Panel, enter the symbol that you wish to delete (in this case, ‘bkw’) and click ‘OK.’
Once you’re on a datasheet containing the bad symbol, click on the bad symbol to select it.
Then press your ‘Delete’ or ‘Backspace’ key and press ‘Enter’ to delete the bad symbol.
With the bad symbol deleted, you can click ‘Update’ (which will automatically re-sort the remaining ticker symbols to remove the blank cell) or, after you’ve pressed ‘Enter’ to process the deleted symbol, you can enter a new ticker symbol in the blank cell and then click ‘Update’ to update the datasheet. Repeat this for each datasheet on which the bad symbol is located.
Note that you will inevitably encounter ‘bad symbols,’ because ticker symbols do change and are deleted (for example, as a result of company mergers and acquisitions). You may even find ‘bad symbols’ in example workbooks that are provided in downloads from the Ticker Toolkit™ website, because ticker symbols may be changed or deleted after the example workbook is created.
Microsoft Excel
Hyperlinks work once until restarting Excel
Some websites implement scripts to discourage hyperlinks from Excel. If your configured hyperlink works only once each time you restart Excel, it is likely that you have encountered such a website. You may be able to restore proper operation of your hyperlink by preventing execution of the script which you can achieve by adding the website domain to Internet Explorer’s restricted sites.
For example, if you have a TickerToolkit™ hyperlink defined as https://www.domain.com/stock/quote/%symbol% and this hyperlink works only once each time you start TickerToolkit™, add *.domain.com to Internet Explorer’s Restricted Sites (under the Security tab). Then exit and restart TickerToolkit™. Your hyperlink should now function properly.
Excel 2016 Stability in a Virtual Machine – Advanced Topic
This is an Advanced Topic that rarely affects most users; however, since it was asked, we are reporting our test findings.
If you’re running your Windows Client OS in a virtual Machine (VM) (e.g. you’re running Windows 7 x86 as a Hyper-V Guest OS), the VM Settings may affect the stability of Excel 2016 running in the VM. If you are running any Hyper-V versions earlier than 2012, be sure to update Integration Services in the Guest VM. Configure your VM to run 1 CPU and 2048MB RAM. Try increasing RAM and CPU if desired, but if you run into any Excel 2016 stability issues (typically observed during Excel startup), revert to 1 CPU and 2048MB RAM.
What Microsoft Updates are required for Excel 2013?
Ticker Toolkit™ Basic Edition requires Microsoft Excel 2013 Update KB3101499, if you are running Excel 2013 on your PC. See details below.
Microsoft discovered several Excel 2013 implementation issues that have been resolved in Microsoft Update KB3101499 (released on November 10, 2015). This update should be applied as part of Windows Update if your Microsoft Updates are configured to automatically update Windows and Microsoft Applications. If you are manually installing Microsoft application updates and you are running Excel 2013 on your PC, please be sure to install Microsoft Update KB3101499 before running Ticker Toolkit™. Without this update, you may be unable to enter stock symbols on your Ticker Toolkit™ Basic Edition datasheet when you use Ticker Toolkit™ for the first time.
*Excel is a registered trademark of Microsoft Corporation.
What is the difference between ‘File->Save’ and ‘Full Backup?’
Excel’s File->Save mechanism is the way that you will routinely save your Ticker Toolkit™ stock workbook. The ‘Full Backup’ button on the Ticker Toolkit™ Control Panel (different from Excel’s File->Save mechanism) is the way that you will share your stock workbook with other Ticker Toolkit™ users, the way that you will create a backup file for disaster recovery (e.g. for recovery from an unexpected Windows or Excel shut-down) and for migrating to new versions of Ticker Toolkit™. You will be prompted to create a Ticker Toolkit™ ‘Full Backup’ when you click ‘File->Save’ and when you close the Ticker Toolkit™ workbook and you should create a new ‘Full Backup’ on a regular basis. If Excel or Windows does shut-down unexpectedly and, upon re-opening your Ticker Toolkit™ stock workbook, Excel prompts you to automatically recover your stock workbook, you should not let Excel attempt to recover your workbook (it can’t recover corrupted data in your stock workbook, since the workbook is encrypted). Instead, open Ticker Toolkit™ and if you suspect data loss or corruption, click ‘Full Restore’ to load your last ‘Full Backup’ file. Note that the ‘Full Backup’ function becomes available after you purchase and activate your copy of Ticker Toolkit™. See details below.
Details
Since Ticker Toolkit™ runs within Excel, your stock workbook is saved as an Excel workbook via Excel’s ‘File->Save’ mechanism (the same mechanism that saves your workbook when you exit Excel). Excel’s ‘File->Save’ mechanism is the way that you will save your Ticker Toolkit™ stock workbook on a regular basis.
The Ticker Toolkit™ stock workbook is saved as an encrypted Excel .xlsm file in the ‘Documents\Ticker Toolkit’ folder on your PC.
During normal operation, you will save your stock workbook using ‘File->Save’ and you will open your stock workbook by double-clicking on the Ticker Toolkit™ desktop icon or by clicking on the icon in your Start menu.
Since the Ticker Toolkit™ stock workbook is encrypted, Excel may not be able to recover your stock workbook in the event of an unexpected Windows or Excel shut-down. If Excel does prompt you to automatically recover your stock workbook after an unexpected shut-down, do not let Excel attempt to recover your workbook. Instead, open Ticker Toolkit™ and click ‘Full Restore’ (see details below) to recover your stock workbook from a Ticker Toolkit™ backup file that you create by clicking the ‘Full Backup’ button on the Control Panel.
The ‘Full Backup’ file that you create contains your settings, programmed stock search Presets (Deluxe Edition only), stock datasheets, the stocks that you entered on each datasheet, your stock price targets, your stock notes and any stock share quantities that you entered. It does not contain stock data that you retrieved from your selected stock data source, so after you load a ‘Full Backup’ file, you will need to click one of the ‘Update’ buttons on the Control Panel or an ‘Update’ button on one of your datasheets to retrieve the latest stock data.
In addition to using the ‘Full Backup’ file for disaster recovery, you can share your ‘Full Backup’ file with other Ticker Toolkit™ users and you will use your ‘Full Backup’ file when you migrate to a new version of Ticker Toolkit™.
To load a stock workbook from a ‘Full Backup’ file, click the ‘Full Restore’ button on the Ticker Toolkit™ Control Panel.
The default location of your Ticker Toolkit™ backup files is the ‘Documents\Ticker Toolkit’ directory on your PC. You can change the default location for your Ticker Toolkit™ backup files by clicking the ‘Set Data Folder’ button in the ‘Miscellaneous Settings’ section of your Ticker Toolkit™ Control Panel.
Excel and Windows are registered trademarks of Microsoft Corporation
Does Ticker Toolkit™ use the Excel program menus?
Use the Ticker Toolkit™ Control Panel instead of the Excel program menus (e.g. Home, View, Formulas, etc.) to configure, control and manage Ticker Toolkit™. The only program menus (at the top of the Excel application window) you’ll use with Ticker Toolkit™ are File->Save (to save your workbook), File->Close or File->Exit (to close your workbook) and the ‘Ticker Toolkit’ menu to activate your copy of Ticker Toolkit™ after your free trial period. See details below.
Details
One of the first things you’ll notice when you start using Ticker Toolkit™ is that it provides a ‘Control Panel’ which you’ll use to configure, control and manage your stock workbook. You will NOT use the Excel program menus (with the exception of File->Save to save your stock workbook and File->Close or File->Exit to close your stock workbook). For all but these simple Excel save and close operations and for activating your copy of Ticker Toolkit™, you should ignore the Excel program menus (e.g. Home, Insert, View, etc.) that appear at the top of the Excel program window. Excel program menus were used during the development of Ticker Toolkit™ Version 1, but have no purpose in the customer use of Ticker Toolkit™. See additional details below.
Additional Details
Ticker Toolkit™ Version 1 is designed to be a full-featured stock analysis tool for do-it-yourself stock investors who want a low-cost, easily-customized, extremely capable solution. In order to achieve a low cost without compromising functionality, Ticker Toolkit™ leverages some basic capabilities included in Microsoft Excel (e.g. spreadsheets and conditional formatting for color-coding). This dependency on Excel was a conscious decision made by Tickerware LLC for the initial release of Ticker Toolkit™. Tickerware LLC recognizes that this Excel dependency may limit customer use and limit Ticker Toolkit™ adoption. Tickerware LLC will continue to assess this dependency for future product versions. For now, do-it-yourself stock investors who already own Excel 2007 or later running on Microsoft Windows will enjoy the robust and powerful features and capabilities of Ticker Toolkit™ Version 1.
Excel is a registered trademark of Microsoft Corporation.
How do I determine whether I need 32-bit or 64-bit Ticker Toolkit™?
Ticker Toolkit™ runs on any version of Microsoft Windows as long as you have installed Microsoft Excel 2007 or later. If you have Excel 2007, you must download the 32-bit Ticker Toolkit™ installer, since Excel 2007 is available only as a 32-bit version. If you are running Excel 2010 or later, you will need to know whether you’re running 32-bit or 64-bit Excel in order to download the respective 32-bit or 64-bit Ticker Toolkit™ installer. If you are running Excel 2010 or later, click here for help with determining whether you’re running 32-bit or 64-bit Excel.
*Windows and Excel are registered trademarks of Microsoft Corporation.
How do I improve Excel 2013 and Excel 2016 performance?
If you upgraded to Office / Excel 2013 or 2016 without upgrading your PC hardware, you probably noticed that Excel 2013/2016 seems slower than your previous version of Excel. In some cases, it may actually be MUCH slower (see below for a list of Ticker Toolkit™ operations that are slower in Excel 2013 / 2016). If you don’t need to upgrade to Office / Excel 2013 or 2016 and you do have an older (more than a few years) PC or Laptop, you’ll probably appreciate the relative responsiveness of Excel 2007 and Excel 2010. If you do need to upgrade to Office / Excel 2013 or 2016, there may be a couple of things that you can do to improve application performance.
- Make sure that you have downloaded and installed Microsoft’s recommended updates for Microsoft Windows and Office / Excel.
- Disable Office 2013 / 2016 animations (visual effects). See below if you want to try this suggestion.
- Upgrade your PC to one with a more modern CPU and more memory
What Ticker Toolkit™ operations are slower in Excel 2013 / 2016 than they are in Excel 2010 and Excel 2007?
The following Ticker Toolkit™ operations may be noticeably slower in Excel 2013 / 2016 than they are in Excel 2010 and Excel 2007:
- Starting Ticker Toolkit™ when your workbook has many datasheets (the number of ticker symbols on each datasheet does not matter).
- Opening a Ticker Toolkit™ backup file (*.ttk) by clicking ‘Full Restore’ on the Control Panel. For example, when you click ‘Full Restore’ to load an example workbook, the example workbook may load very slowly. Once loaded from a Ticker Toolkit™ backup file, your stock workbook is responsive.
- Viewing, programming and clearing Preset stock search buttons on the Control Panel. For example, when you click on the ‘Program Preset’ button, you’ll notice a delay before Excel 2013 acknowledges your click. Once programmed, Preset buttons are responsive.
For Advanced users only. If you are not comfortable with editing your Windows Registry, do not attempt this operation. Edit the Windows Registry at your own risk.
One way to speed things up a little is by disabling animations (visual effects).
To disable Office 2013 animations, do the following:
- Close Microsoft Office applications (including Excel)
- In the Windows Registry, navigate to
[HKEY_CURRENT_USER\Software\Microsoft\Office\15.0\Common\Graphics] - Add DWORD “DisableAnimations”
- Set the DWORD value to 1 (“DisableAnimations”=dword:00000001)
- Reboot your PC
Excel and Windows are trademarks of Microsoft Corporation.
Why is Excel unable to open my Ticker Toolkit™ workbook?
The Ticker Toolkit™ workbook is encrypted so that it can only be opened with your copy of Microsoft Excel. The workbook protection and licensing mechanism used by Ticker Toolkit™ is provided by LockXLS, a product of Spreadsheet Tools Corporation. If you see the error message below, it is most likely because the required LockXLS components are not properly installed on your PC.
In order to determine whether LockXLS is properly installed, inspect the status of your Excel Add-ins. How you access the Excel Add-in listing will depend on your version of Microsoft Excel. In Excel 2010, go to File->Options->Add-Ins where you’ll see the following listing of Active and Inactive Microsoft Office Add-ins. The “LockXLS Runtime” should appear as an Active Application Add-in as shown if Ticker Toolkit™ has been properly installed.
If LockXLS Runtime does not appear as an Active Application Add-in:
- Does LockXLS Runtime appear in the list of disabled Add-Ins as shown below?
If so, Excel may have failed to start at one time and Excel disabled the LockXLS Add-in in an attempt to fix the start-up issue. In this case, restore Ticker Toolkit™ functionality by doing the following: - Did you run the 32-bit Ticker Toolkit™ installer on a PC with 64-bit Microsoft Excel?
If so, uninstall Ticker Toolkit™. Then visit https://www.tickertoolkit.com/download and follow the instructions for 64-bit Microsoft Excel. Now try opening your Ticker Toolkit™ workbook. - Did you forget to install the 64-bit LockXLS Runtime for 64-bit Excel during your 64-bit Ticker Toolkit™installation? If so, visit https://www.tickertoolkit.com/download to download and install the LockXLS Runtime for 64-bit Microsoft Excel. Now try opening your Ticker Toolkit™ workbook.
- Did you install Ticker Toolkit™ for 64-bit Microsoft Excel when your PC is actually running 32-bit Microsoft Excel? If so, uninstall both Ticker Toolkit™ and LockXLS Runtime from your PC. Both Ticker Toolkit™ and LockXLS Runtime should be listed in your Control Panel->Uninstall Programs listing as shown below. Then download and install the 32-bit Ticker Toolkit™ installer at https://www.tickertoolkit.com/download. Now try to open your Ticker Toolkit™ workbook.Note that, unlike the 64-bit installation, when you install Ticker Toolkit™ for 32-bit Excel, only Ticker Toolkit™ appears in the Control Panel->Uninstall Programs listing (not LockXLS Runtime).
If none of these suggestions work for you, please visit the Ticker Toolkit™ website support page at https://www.tickertoolkit.com/support to submit a help request. Thank you.
What are the best Excel settings for multi-processor PCs?
If you are running Ticker Toolkit™ on a multi-processor PC (a PC with more than one physical CPU core), configure Excel to use no more than N-1 processors, where N is the number of physical CPU cores on your PC. For example, if your PC has a dual-core CPU (N = 2 physical CPU cores), configure Microsoft Excel to use 1 CPU core. If your PC has a quad-core CPU (N = 4), configure Excel to use 3 CPU cores.
How? Configure the number of CPUs allocated to MS Excel in the Advanced settings under Excel Options. In Excel 2010, the Advanced settings are located at File->Options->Advanced and are configured as shown in the figure below. As shown, for a 4-processor PC (N = 4), configure Excel to use 3 processors.
Why? Microsoft Excel will use all available CPU resources when it performs certain calculations. A multi-processor PC can become less responsive when Excel is running. Not only will Excel compete with other applications for PC resources, it will actually compete with itself. Excel calculations can make the Excel user interface less responsive if all CPUs are allocated to Excel processing.
Known Issues
Hyperlinks work once until restarting Excel
Some websites implement scripts to discourage hyperlinks from Excel. If your configured hyperlink works only once each time you restart Excel, it is likely that you have encountered such a website. You may be able to restore proper operation of your hyperlink by preventing execution of the script which you can achieve by adding the website domain to Internet Explorer’s restricted sites.
For example, if you have a TickerToolkit™ hyperlink defined as https://www.domain.com/stock/quote/%symbol% and this hyperlink works only once each time you start TickerToolkit™, add *.domain.com to Internet Explorer’s Restricted Sites (under the Security tab). Then exit and restart TickerToolkit™. Your hyperlink should now function properly.
Excel 2016 Stability in a Virtual Machine – Advanced Topic
This is an Advanced Topic that rarely affects most users; however, since it was asked, we are reporting our test findings.
If you’re running your Windows Client OS in a virtual Machine (VM) (e.g. you’re running Windows 7 x86 as a Hyper-V Guest OS), the VM Settings may affect the stability of Excel 2016 running in the VM. If you are running any Hyper-V versions earlier than 2012, be sure to update Integration Services in the Guest VM. Configure your VM to run 1 CPU and 2048MB RAM. Try increasing RAM and CPU if desired, but if you run into any Excel 2016 stability issues (typically observed during Excel startup), revert to 1 CPU and 2048MB RAM.
What Microsoft Updates are required for Excel 2013?
Ticker Toolkit™ Basic Edition requires Microsoft Excel 2013 Update KB3101499, if you are running Excel 2013 on your PC. See details below.
Microsoft discovered several Excel 2013 implementation issues that have been resolved in Microsoft Update KB3101499 (released on November 10, 2015). This update should be applied as part of Windows Update if your Microsoft Updates are configured to automatically update Windows and Microsoft Applications. If you are manually installing Microsoft application updates and you are running Excel 2013 on your PC, please be sure to install Microsoft Update KB3101499 before running Ticker Toolkit™. Without this update, you may be unable to enter stock symbols on your Ticker Toolkit™ Basic Edition datasheet when you use Ticker Toolkit™ for the first time.
*Excel is a registered trademark of Microsoft Corporation.
Why do I get a ‘Page not found’ error for my custom hyperlink?
Ticker Toolkit™ allows you to create custom hyperlinks to your trusted news and information sources (different websites). The example workbooks that are included with Ticker Toolkit™ include sample custom hyperlinks that you can use and that will serve as examples for your own custom hyperlinks. While your hyperlinks allow you to easily research multiple information sources for each stock in your workbook, they are subject to the differences in symbol notations of each information source website. The stock symbol used by one website may be different from the stock symbol used by another website. You’ll typically see these symbol differences with stocks that offer different classes of shares (e.g. A and B shares). The result is that one of your hyperlinked information websites recognizes your stock symbol, while another one of your hyperlinked information sources does not recognize your stock symbol. Fortunately, this is rare and you can usually recover by manually correcting the unrecognized symbol.
For example, let’s say you have entered symbol “RDS-A” (Royal Dutch Shell – A Shares) on one of your datasheets. When ‘Yahoo Finance’ is selected as your active hyperlink, your ‘Royal Dutch Shell’ hyperlink works (you click on the RDS-A stock name and your hyperlink opens to the Yahoo Finance RDS-A page). However, when you change your active hyperlink to ‘Zacks’ and click on your RDS-A hyperlink, the Zacks website doesn’t recognize ‘RDS-A.’ This is because Zacks’ notation for the class A shares is ‘RDS.A,’ not ‘RDS-A.’ You can easily navigate to the correct Zacks’ page by typing RDS.A in their symbol look-up textbox.
Fortunately, this is a rare condition that won’t affect many of your stocks. Once you know how to manually recover from this rare condition, you’ll find that the productivity gains realized by the custom hyperlink functionality far outweigh the limitations of a few unrecognized symbols.
Why am I seeing “N/A” on my stock datasheets?
Ticker Toolkit™ retrieves stock quote data from a user-configurable stock data source. The Ticker Toolkit™ installer configures an example data source, so that you can immediately begin using Ticker Toolkit™ with minimal configuration. If you are using this example data source (which is the case if you have not changed your stock data source after you installed Ticker Toolkit™), you may occasionally see “N/A” in cells on your stock datasheets when specific stock data is not available; however, if you see entire columns of data that are consistently reported as “N/A,” there could be a temporary issue with the example data source or the example data source may have changed the way that stock data is reported.
Performance enhancements introduced in Ticker Toolkit™ v1.0.2 may resolve your ‘N/A’ issue. Make sure that you are running Ticker Toolkit™ v1.0.2 or later. In Ticker Toolkit™ Deluxe Edition, the version number is displayed in the upper-left corner of the Control Panel. In Ticker Toolkit™ Basic Edition, the version number is displayed in the lower left corner of the Control Panel.
If you suspect that you are having problems with your example stock data source, please report your issue via our support page (https://www.tickertoolkit.com/support) or e-mail Ticker Toolkit™ support at support@tickertoolkit.com.
Why does my anti-virus software warn me when I download and/or install Ticker Toolkit™?
The Ticker Toolkit™ installation files are built on a dedicated server, scanned for viruses and then digitally signed before they are uploaded to our web server. Anti-virus software that actually scans the Ticker Toolkit™ installation files will inform you that the files are clean and free from viruses. You should only run Ticker Toolkit™ installation files that you download from the Ticker Toolkit™ website. For added assurance, you should confirm that the installation file is digitally signed by Tickerware LLC to confirm its authenticity after you double-click on the Ticker Toolkit™ installation file that you downloaded. To confirm authenticity, you should see ‘Publisher: Tickerware LLC’ in the installer confirmation prompt that appears when you double-click on the installer icon.
If your anti-virus software does warn you about downloading the Ticker Toolkit™ installation file, it is most likely because your anti-virus software ‘sees’ the .msi file extension and warns based purely on this file name extension without actually scanning the file for viruses. While .msi files are a generally accepted way to install software on Microsoft Windows (.MSI originally stood for Microsoft Installer), it is true that files of type .msi can be harmful and you should always confirm the source of these files before running them on your PC. If you do attempt to run a Ticker Toolkit™ installer and you do not see the ‘Publisher: Tickerware LLC’ in the installation prompt (as shown above), click ‘Cancel’ and do not continue to run this file. Instead, please delete the file from your PC and report this via the Ticker Toolkit™ Support page. Note that as of this writing, we have not received any reports of counterfeit Ticker Toolkit™ installation files.
*Windows is a registered trademark of Microsoft Corporation.
Why does Ticker Toolkit™ run only on Microsoft Windows?
The product licensing mechanism employed by Ticker Toolkit™ Version 1 was a Windows-only solution at the time of the Ticker Toolkit™ Version 1 release. This licensing mechanism protects the extensive software developed by Tickerware LLC to transform Microsoft Excel into the full-featured stock analysis tool, Ticker Toolkit™. See more details below.
Details
Ticker Toolkit™ Version 1 is designed to be a full-featured stock analysis tool for do-it-yourself stock investors who want a low-cost, easily-customized, extremely capable solution. The selection of a Windows-only (and Excel-based) solution was an intentional decision made by Tickerware LLC to be able to deliver the functionality of Ticker Toolkit™ in a low-cost application. Tickerware LLC recognizes the limitations resulting from this decision and acknowledges that Ticker Toolkit™ adoption would increase with application availability for non-Windows platforms. Tickerware LLC will continue to assess solutions that expand future versions of Ticker Toolkit™ to include availability on both Windows and non-Windows platforms, as well as on platforms with and without Excel. For now, do-it-yourself stock investors who already own Excel 2007 or later running on Microsoft Windows will enjoy the robust and powerful features and capabilities of Ticker Toolkit™ Version 1.
Windows and Excel are registered trademarks of Microsoft Corporation.
Why is a stock name blank after updating the stock data?
If a stock name on one or more of your datasheets is blank after you update the stock data (by clicking one of the Ticker Toolkit™ ‘Update’ buttons), the stock name is not currently available from the configured stock data source. This is most likely because the stock has been recently added to an exchange or the stock name has recently changed and your stock data source has not yet updated their database to reflect the stock addition/change. See details below.
Performance enhancements introduced in Ticker Toolkit™ v1.0.2 may resolve this problem. Make sure that you are running v1.0.2 or later. The version number for Ticker Toolkit™ Deluxe Edition is displayed in the upper-left corner of the Control Panel. The version number for Ticker Toolkit™ Basic Edition is displayed in the lower-left corner of the Control Panel.
Details
For example, Walgreens (old ticker symbol WAG) merged with Alliance Boots and changed its stock name to ‘Walgreens Boots Alliance – ticker symbol WBA). As shown in the figure below, the stock name is blank after updating the stock data from the Yahoo Finance stock data source, which means that Yahoo Finance has not yet updated their ‘free’ stock database to reflect the change. Depending on the source of your stock data and the timing of the stock name change (e.g. before a weekend or holiday), this database update may take several days or weeks. See ‘Additional Details’ below for more details that may be of interest.
Additional Details
The stock name associated with a stock ticker symbol is retrieved from your configured stock data source. The source of your stock data is specified in the Query Add-in file. Yahoo Finance is automatically configured as an example stock data source when you install Ticker Toolkit™, so that you can immediately begin using Ticker Toolkit™ with minimal configuration. This example Query Add-in file that specifies the Yahoo Finance data source is located in the ‘Tickertoolkit\Examples\Query Addin Examples’ folder located on your PC after you install Ticker Toolkit™.
Can I have the Basic and Deluxe editions installed simultaneously?
The simultaneous installation of Ticker Toolkit™ Basic and Deluxe editions on the same PC is not supported. You may experience erratic behavior of the installed products if they are both installed simultaneously. If you have installed both the Basic and Deluxe editions of Ticker Toolkit™, please uninstall both editions (via Control Panel->Uninstall Programs) and then install the one edition (Deluxe or Basic) that you wish to run. If you are evaluating both editions, please evaluate them by installing each one separately.